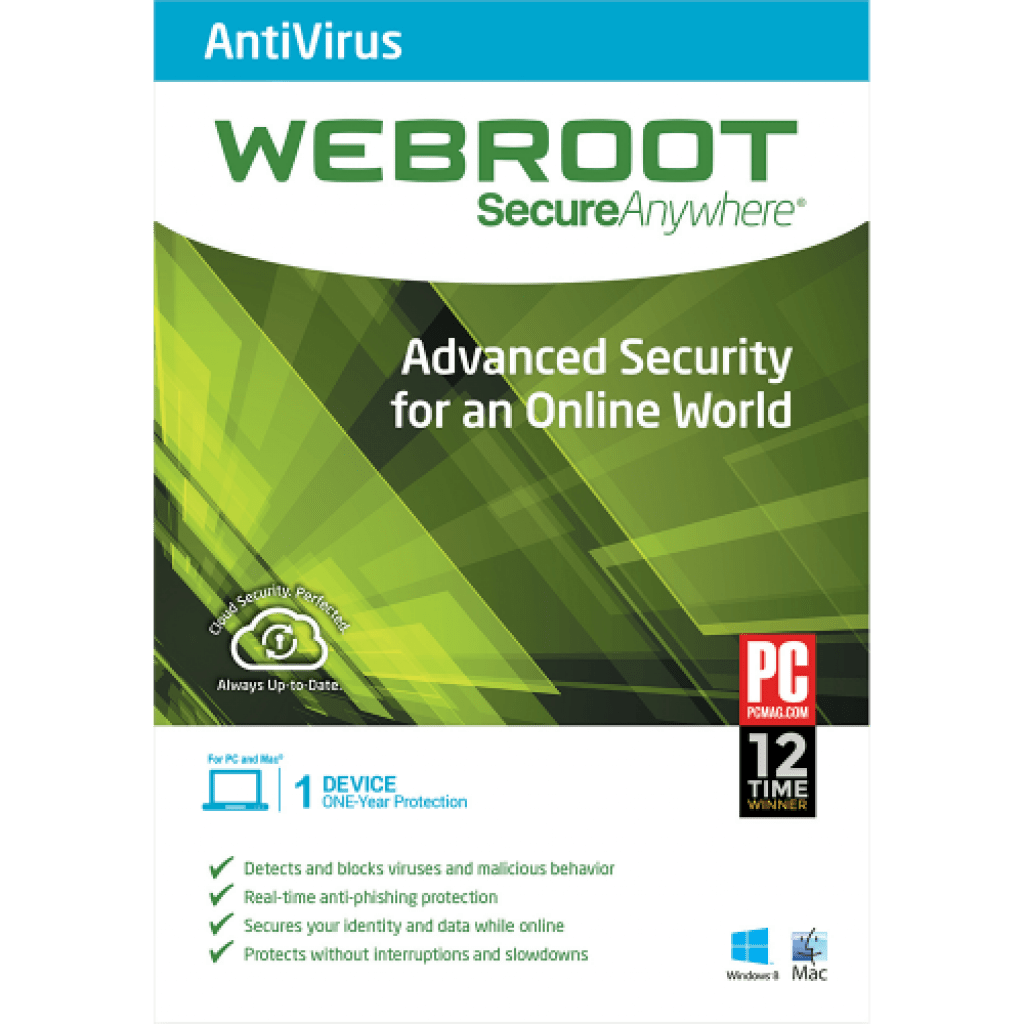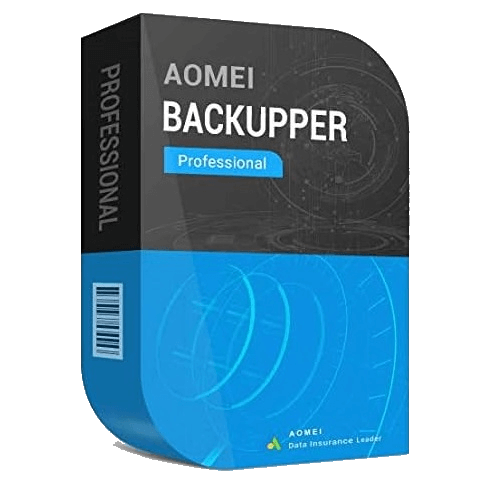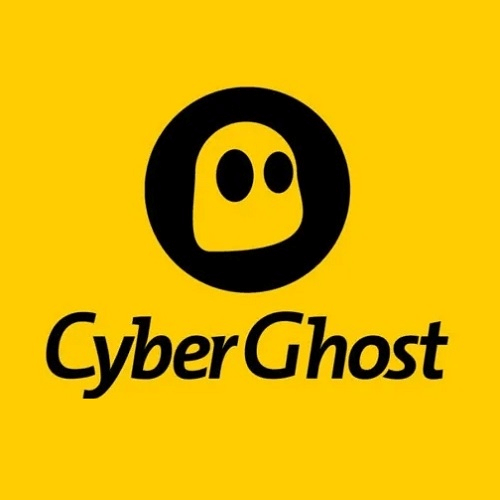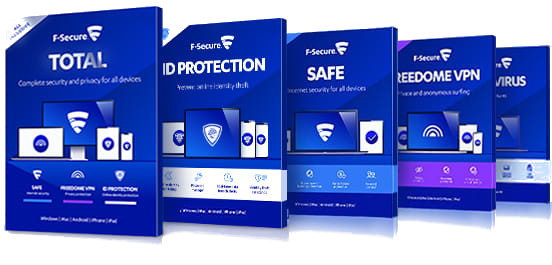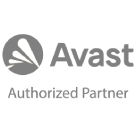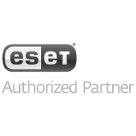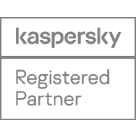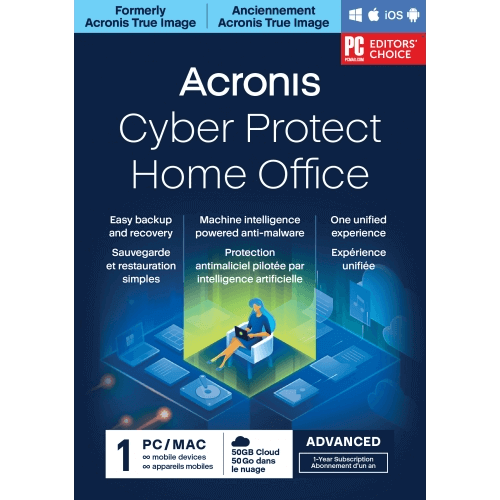
Recover files in Acronis Cyber Protect Home Office, True Image from file-level or disk backups. You can Restore files using the product or in Windows Explorer.
Buy Acronis Products – click here
In order to restore files from a backup (Windows) using Acronis Cyber Protect Home Office and Acronis True Image, please follow the steps below:
How to restore files:
- Open the product and click on “Backup” in the sidebar.
- Select the backup containing the files or folders to recover from the backup list.
- Click on “Recovery” in the right panel.
- Choose the appropriate recovery mode for the backup: “Files”.
- Optionally, select a specific backup version (default is the latest).
- Select the desired files and folders for recovery, then click “Next”.
- Specify the destination on your computer for the recovered files/folders.
- You can recover to the original location or choose a new one by clicking “Browse”.
- Configure recovery options (priority, security settings) by clicking “Recovery options”.
- Initiate the recovery process by clicking “Recover now”.
- You can cancel the recovery if needed, but note that it may still affect the destination folder.
How to restore files in File Explorer
- On a machine with Acronis product installed, double-click the corresponding .tib file.
- Browse to the file or folder you want to recover.
- Drag and drop or copy and paste the file to the desired folder.
- Note: Copied files lose “Compressed” and “Encrypted” attributes. For attribute preservation, use the recovery method described in the previous steps.
- If the backup appears empty in Windows Explorer, rename the folder C:\ProgramData\Acronis\CyberProtectHomeOffice\Database, reboot, and retry.
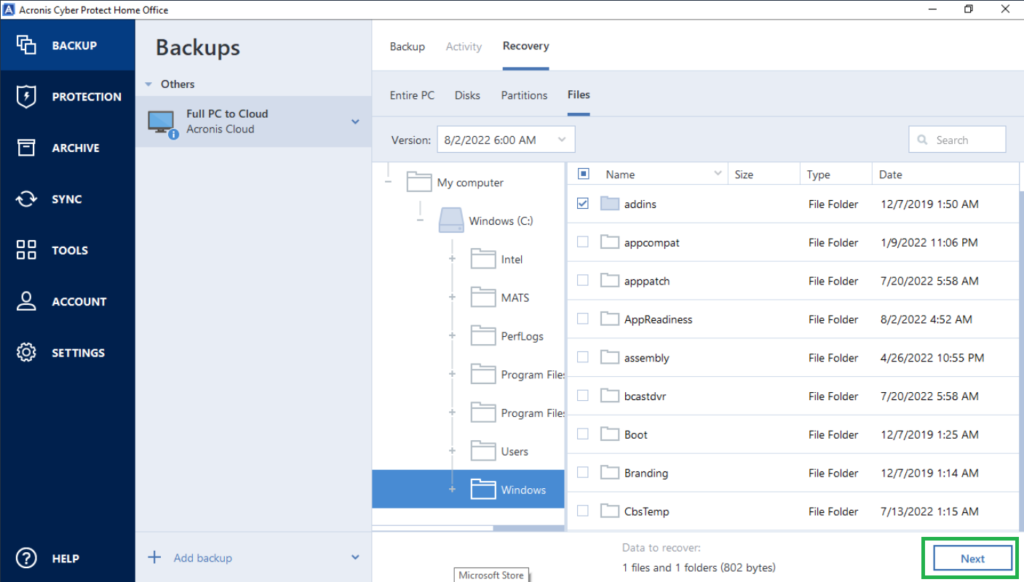
- In case you need more help please contact us
- You may also contact us on phone +1-845-302-3686
You may also email us at [email protected]